¿ERES USUARIO DE GMAIL? CONVIÉRTETE EN UN "GMAIL NINJA" CON ESTOS CONSEJOS
Ideas y consejos para sacarle el máximo partido a Gmail
Gmail es uno de los servicios de correo electrónico más utilizados por los usuarios. El servicio de correo electrónico de Google es cómodo y fácil de usar; un servicio con muchas opciones y funcionalidades que podemos aprovechar para gestionar nuestros correos electrónicos de una manera mucho más eficiente.

Publicidad
Posiblemente, Gmail sea el primero de los nombres que nos venga a la cabeza a la hora de hablar de correo electrónico. Si bien es cierto que hay otros servicios gratuitos, como Outlook.com, el servicio de correo electrónico de Google es uno de los que mayor capacidad de almacenamiento ofrece y, además, dispone de recursos y herramientas con los que gestionar nuestros mensajes de una manera muy sencilla (evitando que tengamos que vivir entre el caos cuando tenemos cientos de mensajes almacenados en nuestro buzón).
No es la primera vez que hablamos de Gmail: hace algunos meses ya dedicamos unos minutos a hablar de trucos para hacer nuestra vida algo más sencilla a la hora de usarlo. Sin embargo, dadas las posibilidades de este servicio, vale la pena seguir ahondando un poco en las opciones que nos ofrece para convertirnos en unos auténticosGmail Ninjas y explotar al máximo las posibilidades del servicio.
Pestañas, etiquetas y filtros
En mayo del año pasado, Google aplicó un importante cambio en el diseño de Gmail con la introducción de las pestañas. Hasta entonces, nuestra bandeja de entrada era "plana" y todos los mensajes se acumulaban ahí sin mayor criterio que las etiquetas que quisiésemos usar para organizar los mensajes. Sin embargo, la introducción de las pestañas permitió clasificar la información en base a cinco criterios clave: correos electrónicos, actividad en redes sociales, promociones, notificaciones y foros.
Esta transformación a 5 bandejas de entrada permite distinguir el correo electrónico que recibimos por estar suscrito al newsletter de un supermercado de los correos electrónicos que envían nuestros amigos o bien de las notificaciones de Twitter cuando tenemos un nuevo seguidor. Gracias a esta funcionalidad, los mensajes se clasifican automáticamente, ahorrándonos tiempo y permitiendo que pongamos el foco en lo importante.
Cuando la clasificación automática falla, si movemos los mensajes de una pestaña a otra, Gmail aprenderá "la regla" y, desde ese momento, asumirá ese nuevo criterio como clasificación. Por tanto, vale la pena "enseñarle a Google" cómo organizar nuestros mensajes para que éste aprenda y sea mucho más eficaz.
Además de la clasificación por pestañas, Gmail nos ofrece el uso de etiquetas para añadir una clasificación adicional a nuestros mensajes y aportar un criterio de agrupación o de contexto. Las etiquetas, en el fondo, funcionan a modo de carpetas dentro de nuestra bandeja de entrada y permiten segmentar la información y clasificarla de una manera mucho más eficiente facilitando la localización de mensajes.
Si accedemos a las opciones de configuración de nuestra cuenta de Gmail encontraremos un apartado titulado "Filtros" donde encontraremos una herramienta útil paraautomatizar la clasificación de los mensajes.
Los filtros son reglas que podremos programar para que Gmail procese mensajes sin que tengamos que hacer nada. La idea es tratar de la misma forma aquellos mensajes que cumplan con una serie de patrones comunes (proceden de un remitente concreto, tienen una frase concreta en el asunto, contienen determinadas palabras en el cuerpo del mensaje...) y, por ejemplo, hacer que reciban automáticamente una etiqueta concreta o que, directamente, se vayan a la papelera.

Integraciones
Una de las ventajas que tienen los servicios de Google es que estos están muy vinculados entre sí, un detalle que podemos aprovechar muy bien desde Gmail.
A la hora de enviar un archivo adjunto a un mensaje, además de localizarlo en nuestro ordenador, Gmail nos ofrece la posibilidad de explorar nuestros archivos en Google Drive (su sistema de almacenamiento en la nube) y, a la inversa, también tendremos la opción de guardar en Google Drive los archivos adjuntos que recibamos.
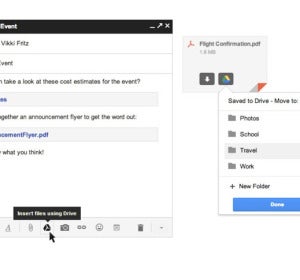
Google Calendar también está presente en Gmail a través de una interesante integración que nos permitirá transportar directamente a nuestra agenda las citas que recibamos como "convocatorias de calendario". En el sector empresarial no es raro recibir correos electrónicos con convocatorias de reunión (Microsoft Outlook, por ejemplo, las genera). Gmail, al recibir estos mensajes, es capaz de interpretar que está recibiendo un archivo de calendario (en formato ics) y mostrarnos este hecho en el mensaje con la posibilidad, además, de llevarlo a Google Calendar haciendo un simple clic con el ratón.

Si usamos Google Chrome y somos de los que tenemos siempre una pestaña del navegador con Gmail abierto, podremos recibir notificaciones en Google Chrome cada vez que nos llegue un correo electrónico si tenemos activas las notificaciones de escritorio que nos ofrece Gmail en sus opciones de configuración.
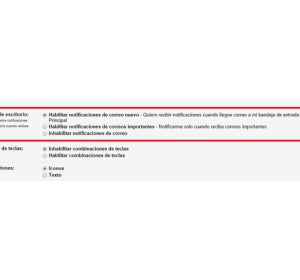
Si eres usuario de Google Now, el asistente personal de Google que está disponible tanto en iOS como en Android, Gmail puede llegar a jugar un papel relevante porque este asistente es capaz de interpretar los correos electrónicos de las empresas de mensajería e informarte, a través de Google Now, del estado del envío de tu pedido de Amazon o, incluso, enlazarte con la empresa de transporte para ver dónde se encuentra la mercancía.
Spam y listas de correo
Uno de los puntos fuertes de Gmail es su filtro contra el spam, es decir, contra el correo no deseado. El algoritmo que sigue Gmail para el procesamiento de los mensajes suele acertar bien con respecto al spam. Sin embargo, a veces hay mensajes que pasan este filtro y terminan en nuestra bandeja de entrada.
De manera casi natural, el usuario tiende a borrar el mensaje directamente; sin embargo, si en vez de borrarlos, los marcamos como spam (tenemos un botón para ello), Gmail aprenderá una nueva regla y, desde ese momento, los mensajes de dicho remitente serán marcados como spam y no nos molestarán.
Este aprendizaje también aplica a la inversa, es decir, en correos que hayan sido marcados como spam pero que realmente no lo son: si le indicamos a Gmail que no sonspam, aprenderá la lección y no cometerá dicho error más veces.
En determinadas ocasiones, también es capaz de detectar que un mensaje procede de una lista de correo. En el caso que no queramos recibir estos mensajes, al darles a marcar como spam o, incluso, al borrarlos, Gmail nos ofrecerá la posibilidad de eliminar nuestra suscripción a dicha lista de correo y solicitar la baja por nosotros, ahorrándonos dicho esfuerzo.
Control y seguridad
Además de utilizar contraseñas seguras y activar la verificación en dos pasos, como recomendaciones básicas de seguridad, es recomendable controlar la actividad de nuestra cuenta y monitorizar desde dónde se está accediendo a nuestro buzón de correo electrónico.
Aunque no está muy a la vista, Gmail nos ofrece un registro que nos informa de las sesiones activas que acceden a nuestro buzón para que, así, podamos identificar si los dispositivos con acceso a nuestro buzón de correo electrónico son nuestros y detectar de esta forma accesos no autorizados.
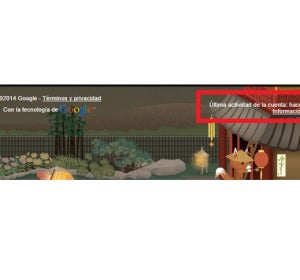
Para poder ver este registro lo único que tenemos que hacer es bajar la barra de scroll de nuestro navegador hasta llegar al final de la pantalla da la bandeja de entrada de Gmail. Si nos fijamos en la esquina inferior derecha del interfaz, veremos el dato de "ultima actividad" que nos informa del tiempo transcurrido desde el último acceso a nuestra cuenta y, justo debajo, veremos un enlace denominado "Información detallada" que nos muestra el registro de accesos al buzón.
En este registro podremos ver desde qué cliente se accedió a la cuenta (una app móvil, un navegador de escritorio, un cliente de correo electrónico...), la dirección IP origen de dicha conexión y el tiempo que hace que se conectó la buzón. Información de gran interés para detectar si alguien accedió, de manera indebida, a nuestro correo electrónico.
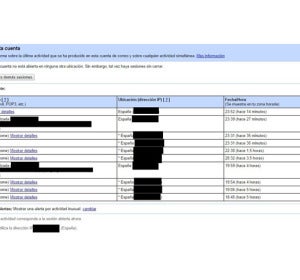
Atajos de teclado
Aunque estemos acostumbrados a manejar Gmail con el ratón de nuestro ordenador personal o bien usando la pantalla táctil de nuestros smartphones y tablets, Gmail nos ofrece atajos de teclado que podemos usar para ahorrarnos algunos clics de ratón y hacer las cosas aún más rápido:
1.- Control + Intro nos permite enviar el mensaje que tenemos en edición (un atajo destinado a que no tengamos que hacer clic sobre el botón enviar).
2.- Control + . nos permite alternar entre la ventana principal de Gmail y el mensaje que tengamos en edición. Si tenemos varios mensajes o ventanas de chat abiertas con esta combinación podremos pasar de una ventana a otra de manera secuencial.
3.- Control + , tiene el efecto contrario al atajo anterior, sirve para pasar a la ventana anterior.
4.- Control + Mayúsculas + c es un atajo que nos permite añadir destinatarios que recibirán una copia del correo (Cc) puesto que el cursor irá a parar, directamente, a este campo de la ventana de edición de mensajes.
5.- Control + Mayúsculas + b es un atajo que nos permite añadir destinatarios ocultos, es decir, recibirán una copia del mensaje sin que lo sepan el resto de los destinatarios oficiales del correo (Bcc).
6.- Control + Mayúsculas + f es un atajo que nos permite llevar el cursor al campo destinatario del mensaje que estamos editando y, de esta forma, añadir o quitar destinatarios del correo.
Además de estos atajos de teclado, si accedemos a las opciones de configuración de nuestra cuenta encontraremos un apartado denominado "Combinaciones de teclas" que, si lo habilitamos, nos ofrecerá una ampliación en los atajos de teclado disponibles.
Respuesta automática
Son muchos los profesionales que usan Gmail como buzón de correo para asuntos del trabajo. De hecho, es posible contratar Google Apps con un dominio propio y usar Gmail como gestor del correo corporativo.
En el sector empresarial, cuando alguien se marcha de vacaciones, es habitual dejar programado un correo electrónico de respuesta automática que informe a quien nos escribe sobre nuestra ausencia. Tampoco es raro recibir respuestas automáticas cuando, por ejemplo, le escribimos al buzón de contacto de una empresa o un evento; un tipo de mensaje que podremos programar en Gmail fácilmente si accedemos a las opciones de configuración.
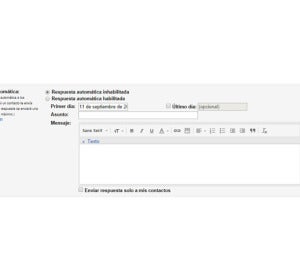
Dentro de la primera pantalla de ajustes de las opciones de configuración de Gmail encontraremos un apartado denominado "Respuesta automática", donde podremos escribir un correo de respuesta a enviar automáticamente cada vez que recibamos un mail. Podremos programar tanto el contenido del mensaje como su asunto y, evidentemente, las fechas de inicio y fin de uso de esta respuesta automática (algo muy interesante si, por ejemplo, programamos esta respuesta para avisar que estamos de vacaciones).
IFTTT, haz que Internet trabaje por ti
Si te gusta automatizar tareas y que tus mensajes se puedan "organizar solos", seguramente valdrá la pena que le eches un vistazo a IFTTT.
Se trata de un servicio gratuito del que ya hablamos que nos permite unir servicios. Para que nos hagamos una idea de las posibilidades, IFTTT es capaz de transformar un evento acontecido en Gmail en una nueva nota en Evernote, un recurso interesante para realizar tareas automáticamente entre Gmail y otros servicios:
1.- Con esta receta IFTTT podremos transformar en una nota de Evernote cualquier correo de Gmail que marquemos como destacado (marcados con una estrella). Solamente con el clic de marcar la estrella, automáticamente se generará la nota en Evernote sin que tengamos que hacer nada más.
2.- Otra opción para integrar Gmail con Evernote pasa por esta receta y la creación en Gmail de una etiqueta llamada "Evernote". Cada vez que asignemos a un correo electrónico la etiqueta Evernote, automáticamente, se creará una nota en Evernote con el contenido del mensaje.
3.- Los recibos de tus compras online también se pueden procesar automáticamente gracias a IFTTT y Gmail. En el caso de hacer compras en iTunes, esta receta te permitirá guardar el recibo en Evernote, en el caso de compras en Amazon, con esta receta haremos algo parecido e incluso podremos encontrar una receta para los recibos de PayPal
4.- Si recibimos un correo electrónico con un archivo adjunto de Word, Excel o PDF, gracias a esta receta podremos enviarlo directamente a Pocket y revisar estos contenidos con calma dentro de la cola de artículos y páginas que hayamos almacenado para "leer más tarde".
5.- En el caso que estemos buscando empleo y usemos LinkedIn de manera activa, gracias a esta receta IFTTT recibiremos una alerta cada vez que una empresa, a la que seguimos en LinkedIn, publique una nueva oferta de empleo.
6.- Si nos gusta estar al corriente de lo que pasa a nuestro alrededor también es posible recibir alertas sobre el tiempo en nuestro correo sin más que recurrir a IFTTT y recetas que usen el canal del tiempo (por ejemplo, recibir un correo si el pronóstico del tiempo da como resultado una posible lluvia).
Evitar malos entendidos: deshacer envío de mensajes
¿Cuántas veces habrías deseado no enviar un correo electrónico? Seguramente, alguna vez te ha pasado que has pulsado sobre el botón de enviar un correo y, en menos de un segundo, te has arrepentido de ello pero el mensaje ya salió camino del buzón del destinatario.
Gmail nos ofrece la posibilidad de "echarnos atrás" y parar el envío de un correo aunque hayamos pulsado sobre el botón de enviar un mensaje. Si accedemos a las opciones de configuración, en las opciones generales encontraremos una sección denominada "Deshacer el envío" donde podremos activar un pequeño "margen de tiempo" de unos segundos (entre 5 y 30) en los que nos podremos arrepentir y cancelar el envío del mensaje, un recurso útil para evitar malos entendidos o mensajes desafortunados.
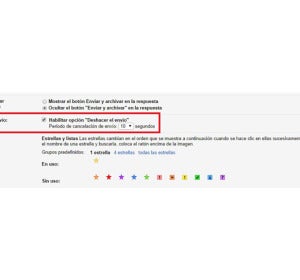
Publicidad





